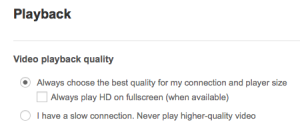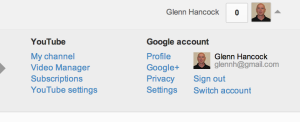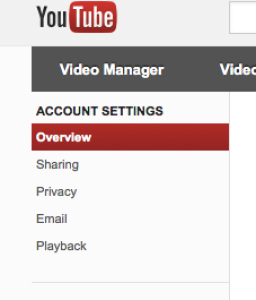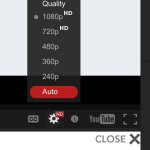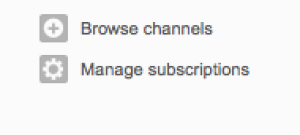Getting the Most from YouTube
Since deciding to publicly post our training videos to YouTube, we’ve noticed some people have had questions about the video quality and notifications. Fret no more, we’re here to help!
Video Quality:
Usually there is a default that your account is set to. YouTube only offers two options for video quality settings: 1) To choose the best quality for your connection and player size, or 2) Never play higher-quality video if you have a slow connection.
While my default is set to the first option, I’ve noticed that the quality always defaults to a low resolution on videos. Now, I do have a fast connection along with a newer computer, and HD video quality has never run slowly for me, so there’s really no reason for the default to be 360p. It’s a pain, but changing the quality at the beginning of each video I watch is worth the hassle. This is particularly true when it comes to nizeX’s Lizzy videos; the lower quality is almost unwatchable because it’s so blurry–but if you change the setting to one of the higher quality resolutions (particularly HD, if your connection will support it) you’ll see a huge difference, and the content will be displayed the way it’s meant to be viewed. (Psst, YouTube–how about an option to always watch video in high quality already?)
If you need to change your video quality, there’s two ways to go about it. First, make sure that your account isn’t set to never show higher-quality video. For this, you’ll go to your account settings at the top right corner of your screen.
Click the arrow beside your image, then choose settings. From the menu on the left, choose Playback, and then select the option you want from the menu.
You’ll also need to change the video quality from within each video itself. Click on the gear icon at the bottom right of the screen.
The dot beside one of the options is the resolution the video is currently set to play at. Choosing a higher resolution like 720p or 1080p will get you a much clearer picture, as long as your internet connection is fast enough to handle it. (If it’s not, you’ll know very quickly due to the video needing to “buffer.” Those of us who have attempted to stream videos in ye olde days of dial-up know all too well what this looks like.) You can also view the video at full screen size if you choose the last icon from the bottom of the video screen (directly underneath the video itself). To go back to the regular view from the full screen view, simply hit Esc on your keyboard.
Notifications:
Wanna get notified when we upload new videos? (Or maybe when a new video is upload for Grumpy Cat?) Why then, you’ll need to subscribe! From any video, click the subscribe button underneath the name of the user or channel. Then you’ll need to choose how often you want to be notified of new content from that channel. From the home page, click manage subscriptions from the bottom of the left side menu.
Then you’ll see a list of YouTube users you are subscribed to. The two boxes to the right of each user allow you to choose whether you want to be emailed with new uploads for that channel, or if you’d rather only see their new videos in your feed.
You also have the option of receiving a digest from YouTube, either weekly or daily, of new videos for channels you subscribe to. However, if you’ve already chosen to be emailed for a specific user, you’ll still receive a separate email each time that user posts new content.