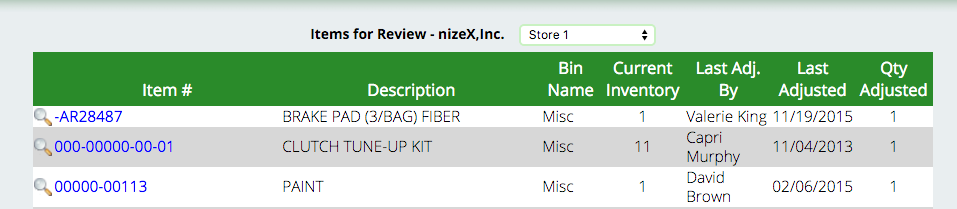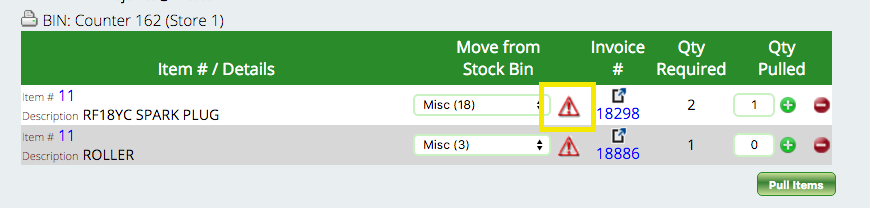Items Needing Reviewed Report
Today we’ll be taking a look at the Items Needing Reviewed report. This Lizzy report will show you the items that have been manually adjusted, along with the details about who adjusted the item & when. To run this report, go to Reports > Parts Inventory > Items Needing Reviewed.
When you open the report, you’ll see a list of any parts that have been manually adjusted. These parts will show on this list until the inventory adjustment is approved. Clicking on the magnifying glass beside the part number (or clicking on the part number itself) will take you to the record for that part to approve the adjustment.
On occasion you may see an item on this report with no adjustment information. This will happen when someone has attempted to force order an item instead of pulling an item from inventory. This only happens when the “order this item” button is clicked while in Parts > Process Items > Process In-Stock Items. (Items will not appear on this report if someone chooses to order an item instead of pulling from instock inventory while on an invoice.)
Items with no information on the Items Needing Reviewed report are simply here to alert you that there may be an issue with this part. Most of the time, someone will choose to order an item rather than pulling from stock, because they cannot find the stock to be pulled. In this case, we need to remove the alert for the part on the report, but there is no actual adjustment that will be made when we click the “Adjustment Approved” button. Clicking this button simply causes the alert on the item to disappear. If there is an issue with the inventory for this part, we will still need to manually adjust the inventory. We can do this by either clicking the “Adjust Inventory” button from the item record, or from Parts > Management > Adjust Inventory if we are adjusting inventory for multiple part records.