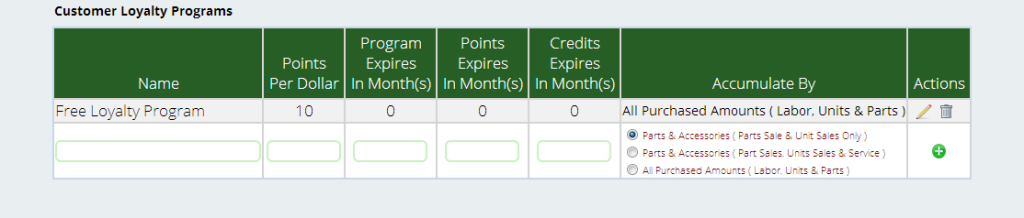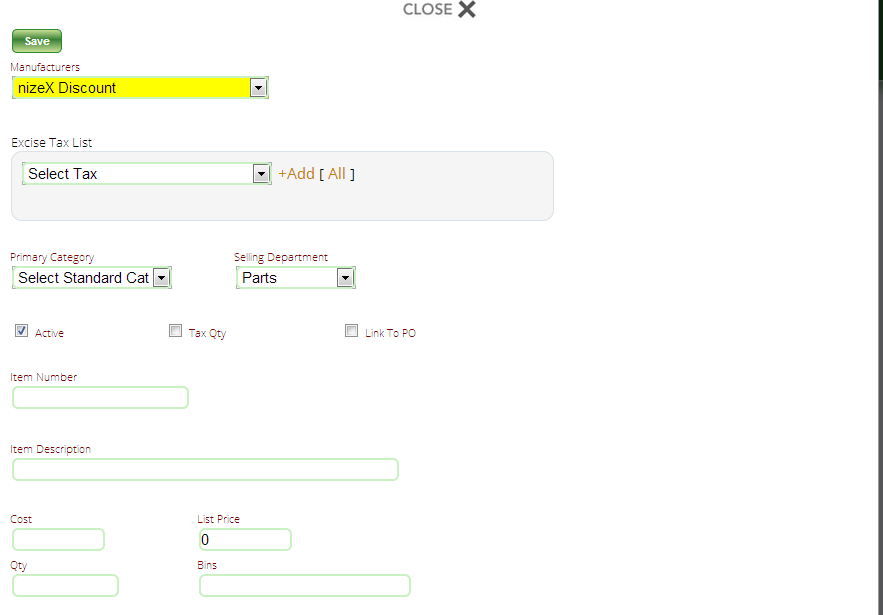Setting up Customer Loyalty Programs in Lizzy
Did you miss our recent webinar on our new customer loyalty program within Lizzy, but still want to learn how to set up one of your own? You’ve come to the right place! In three steps, you’ll have a customer loyalty program that can be customized in almost any way you desire.
1) First, you’ll need to decide how many programs you’d like to create. You can have as many loyalty programs as you’d like. For example, you could have one loyalty program that is free to all customers and another, more rewarding, loyalty program that customers pay to join.
To start, we’ll go to Settings > Invoicing > Loyalty Programs.
As you can see, you have a few options. Within Lizzy’s customer loyalty program, you have control over:
- How many points customers receive per dollar spent
- When the program expires
- When the earned points expire
- When the customers’ credits expire
You can choose to enter “0” in any field that you do not wish to have an expiration date.
You can also choose what items customers earn points for:
- Parts Sales and Unit Sales only
- Parts Sales, Unit Sales, and Service
- ALL purchased amounts (Labor, Units, and Parts)
In order to set up your loyalty program, all you need to do is just fill out the fields with your chosen information. When you’re finished, just click the green plus sign button to save. Once you have saved your program, you can edit this field by choosing the pencil icon on the right.
2) Next, it’s time to define your conversion levels. Go to Settings > Invoicing > Loyalty Conversion and select the program that you want to look at. Now you’ll need to tell Lizzy how many points will equal a corresponding dollar amount.
You can set as many different point levels as you wish, but you don’t have to enter multiple tiers. For example, if we have only one tier, which tells Lizzy that 100 points = $1, Lizzy will calculate the correct number of credits based on how many points the customer has.
3) Finally, you’ll want to set up your loyalty program item so that you can add it for customers who choose to sign up. To do so, go to Inventory > Items > Add New Item. Select your manufacturer (you can add a specific manufacturer for this if you’d like, which we have done below), then scroll down to the bottom of the screen and uncheck the “Inventory” box.
When you scroll back up to the top, a box should appear below “Manufacturer” that says “Customer Loyalty Program.” Choose the loyalty program and put in whatever description and cost you choose. (You can leave the price at $0 if you are not charging for this loyalty program.)
Now save, and you’re done! You now have your own customer loyalty program(s) ready to be linked to any customer who signs up. In the next post, we’ll show you how to sign up a customer to participate.