Form Setup and Management in Lizzy
This article will cover how to set up and manage your forms in Lizzy. Just to clear up any potential confusion, the forms we are dealing with here is anything you would print out when selling a unit. This includes, but is not limited to: Bills of Sale, Retail Installment Contracts, Applications for Title and/or Registration, forms for selling Extended Warranty and Pre-Paid Maintenance, and MSOs.
You set up and manage your forms by going to Settings->Finance->Form Setup. Once there, the screen will be blank except for two drop-down menus; one for State, and one for Form Type. The State drop-down will default to your own state, but should you need to access forms from another state you would simply select the state in question. The Form Type drop-down is where you select the type of form you are looking for; Retail Installment Contracts, State/DMV forms (such as Title Applications), etc.
Once you have done this, you will see a screen similar to that shown below.
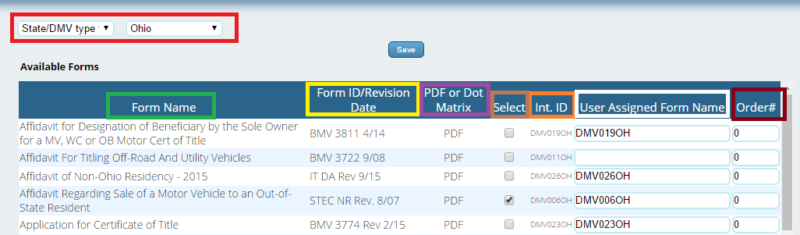
In addition to the above described drop-downs, you will see a table with 7 columns.
Form Name: Unsurprisingly, this is the name of the form. Except in cases of generic forms that we created for all our customers to use, this name is NOT assigned by us. It is whatever the form itself is titled (or in cases of extremely verbose names, however much of it we can fit here) by the entity that produces the form.
Form ID/Revision Date: Most forms have a Form ID printed somewhere on them. For example, an Ohio Application for Certificate of Title is Form ID “BMV 3774”. In some cases, you may be more familiar/refer to the form most often by its Form ID rather than its name. If the form has a revision date printed on it, we list that here as well.
PDF or Dot Matrix: This indicates whether the form is designed to be printed out from a laser printer (in which case the entire form including any populated data will be printed out), or a dot matrix printer (in which case ONLY the populated data will be printed directly onto the form loaded into said printer). While printing out a dot matrix form on a laser printer would be harmless (if useless) aside from wasting a few sheets of paper, you would never want to print out a PDF form on a dot matrix printer, as it would probably use up a lot of ink ribbon and take an inordinate amount of time to do so.
Select: You check this box to turn the form on, so it will show at the bottom of the screen on all your unit sale invoices. Note that you must click “Save” *before* changing either of the drop-downs at the top of the screen for it to save your changes.
Int. ID: This is basically the internal file name of this form. In most cases you won’t find this particularly useful except to aid in troubleshooting; it can be easier for our programmers to find exactly what form you are referring to if you give the support rep helping you the Int. ID number of the form.
User Assigned Form Name: This is what the link to print the form will actually show up as on your unit sales. When we add a form to Lizzy, we give it a default name which is as short a description of the form as we can come up with. If you wish to change that name, you can do so by entering whatever you would like in the User Assigned Form Name field.
Order#: If you want to determine the order in which your forms are listed on your unit sales, you can assign said order using this field. Note that the order goes from left to right, and wraps around after every 5 forms listed. Important: Numbering starts at 0, not 1, and forms with the same order number will appear in a random order. So if you want to make use of this feature, you must assign a number to EVERY FORM YOU USE.
And that is all there is to setting up your forms. I hope you found this information helpful.
